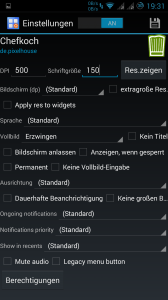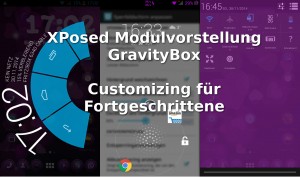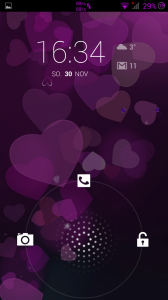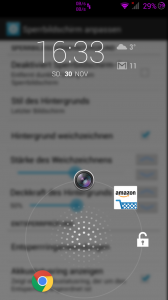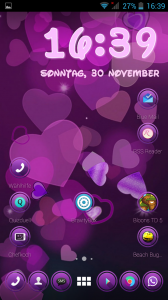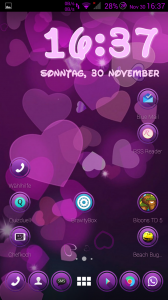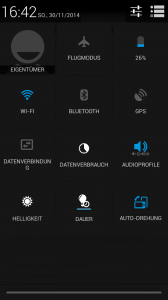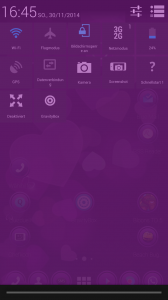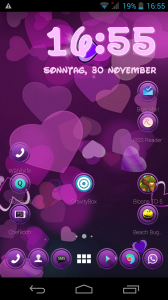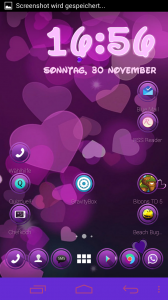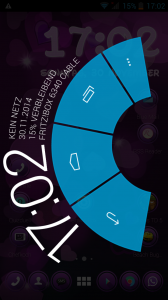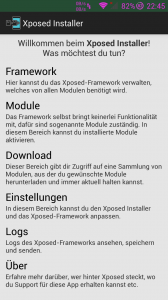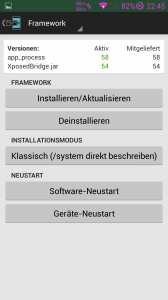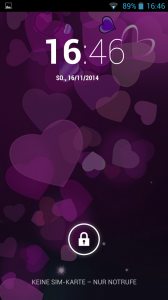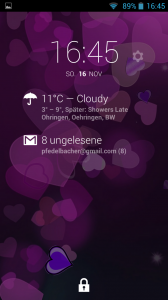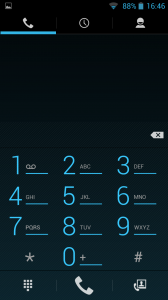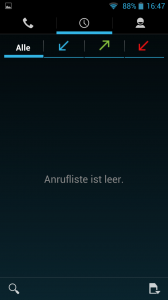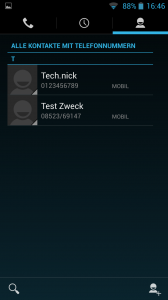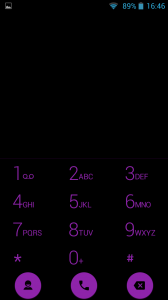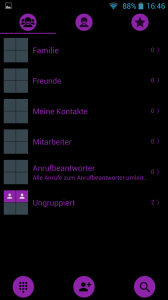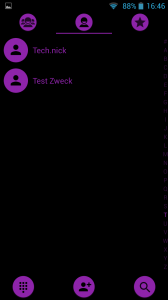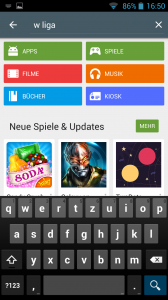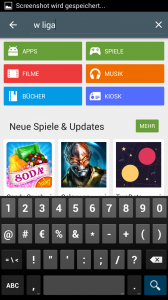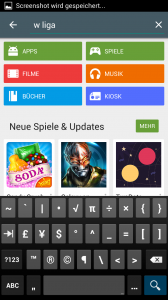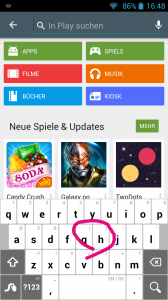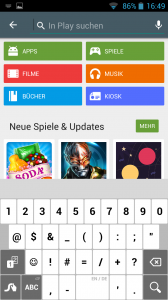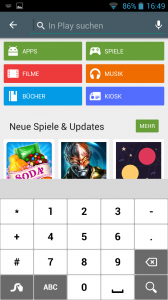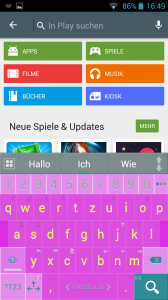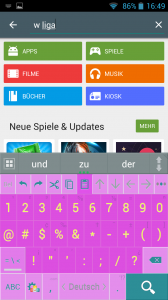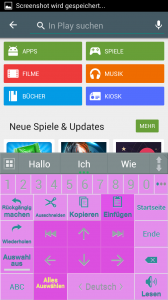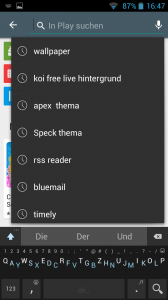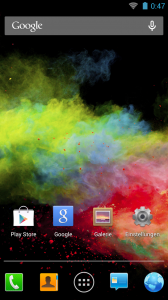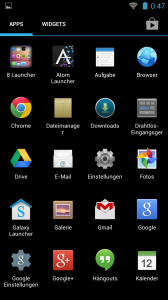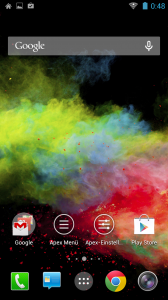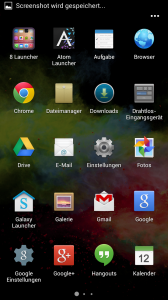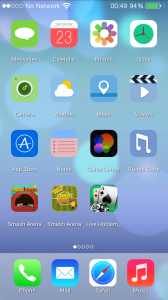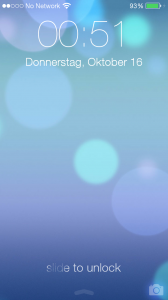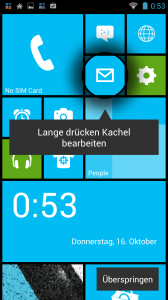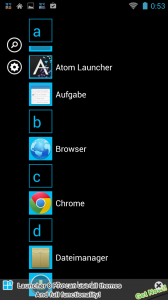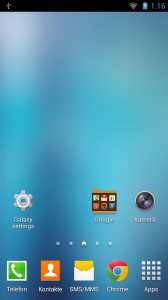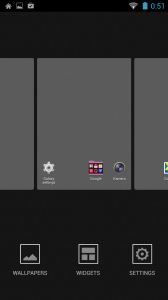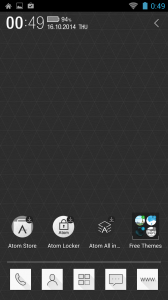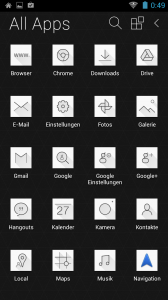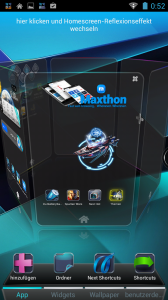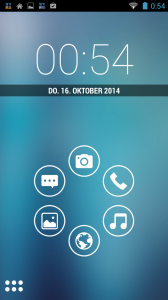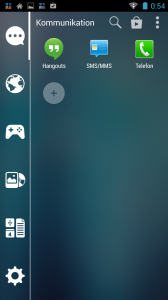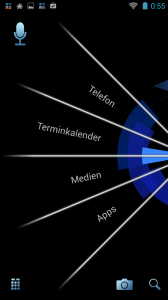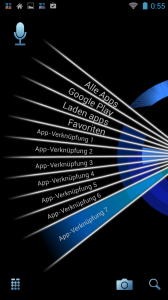Willkommen zum ersten Teil meiner neuen Serie zum „Xposed Framework“
Ab jetzt geht es weit über den Einsteigerbereich hinaus. Daher fange ich gleich mit der ersten Warnung an:
Durch die hier gezeigten Eingriffe in das System eures Smartphones setzt ihr eure Garantie/Gewährleistung aufs Spiel. Schlimmer noch: Unter Umständen könnt ihr euer Gerät Softwareseitig zerstören und damit unbrauchbar machen. Ich rate niemandem die in diesem Artikel beschriebenen und im Video gezeigten Schritte nachzuahmen. Dieser Artikel, so wie jeder weitere in dieser Serie dienen ausschließlich eurer Information und Unterhaltung. Weder ich persönlich, noch Klaus als Webmaster von TechnoViel übernehmen in irgendeiner Weise die Verantwortung dafür, wenn irgendetwas bei euch schief geht.
Soweit zur ersten Vorwarnung. Worum geht es denn nun? In den Kommentaren hier auf TechnoViel wird des Öfteren nach Custom ROMs für die hier vorgestellten Geräte gefragt. Die Wikos, Huaweis, Alcatels oder BQs dieser Welt werden jedoch, schon auf Grund ihrer geringen Verbreitung, annähernd nie von Entwicklern beachtet. Ein klarer Nachteil solcher Geräte. Oder?
Ich will euch hier das XPosed Framework vorstellen. Mit Hilfe dieser Anwendung ist es euch möglich, unzählige Änderungen an eurem Smartphone vorzunehmen und euch damit im Prinzip euer eigenes Custom ROM zu basteln.
Angefangen von optischen Veränderungen an Stellen, die Andriod eigentlich nicht vorsieht, über das Nachrüsten eines Berechtigungsmanagers bis hin zu völlig unorthodoxen Dingen wie zum Beispiel einer Fensternavigation (vergleichbar wie Windows) gibt es quasi keine Grenzen, was man damit anstellen kann. Das Beste daran ist: es ist quasi auf jedem Androidgerät ab Version 4.0 ICS nutzbar. ABER: Nicht jedes Modul ist für jedes Gerät geeignet! Die im Video installierte „Gravity Box“ zum Beispiel ist nur für Geräte ohne Herstelleraufsatz (also kein Samsung Touchwiz, HTC Sense, Huawei EmotionUI) geeignet. Aufpassen ist also angesagt.
Und da sind wir auch schon am entscheidenen Punkt: je mehr man mit einem Gerät machen kann, desdo mehr kann auch schief gehen. Daher richtet sich diese Serie eindeutig an fortgeschrittene Nutzer, die mehr mit ihrem Gerät machen wollen, als Android ihnen normalerweise erlaubt. Das Problem mit solch tiefgehenden Änderungen im System ist folgendes: Ich präsentiere euch hier eine Schritt-für-Schritt-Anleitung. Ihr könnt diese Befolgen und meistens wird dabei alles gut gehen. Wenn aber der Fall eintritt, das etwas unerwartetes passiert, dann solltet ihr zumindest in der Lage sein das Problem möglichst genau zu beschreiben, damit euch jemand helfen kann. Die Aussage „Es geht nix mehr“ reicht hier einfach nicht. Daher sind solche Änderungen wirklich nur für Fortgeschrittene oder zumindest sehr lernfähige/lernwillige Einsteiger mit einer ausgeprägten Liebe zum Basteln geeignet.
Eine Warnung in eigener Sache noch: Dies ist der erste, techniklastigste und für Aussenstehende sicherlich am wenigsten spannende Teil dieser Serie. Für diejenigen unter euch, die erst mal wissen wollen, was das ganze am Ende bringt kann ich nur sagen: Warte noch kurz. Bald kommt der nächste Teil, in dem wir dann wieder etwas schickere Sachen machen 🙂
Jetzt aber erstmal genug der langen Vorrede. Hier erst mal das Video, in dem ich zeige wie man das XPosed Framework, sowie ein paar der dazugehörigen Module installiert.
[ytb id=“UuSbf53ZB50″]
So, damit solltet ihr einen Eindruck davon bekommen haben welche Schritte notwendig sind, um das Framework zu nutzen. Eine Step-by-Step-Anleitung einschießlich der erforderlichen Links etc gebe ich euch am Ende des Artikels.
Erklärung Framework
Zuvor möchte ich euch aber erklären was das XPosed Framework eigentlich macht, damit ihr versteht, was für ein tiefer Eingriff ins System das ganze eigentlich ist. Dazu habe ich eine kleine Analogie (also ein Gleichnis) zusammengebastelt.
Ein Framework ist der Rahmen, in den die einzelnen Bausteine des Betriebssystem eingebaut sind.
Zum Vergleich: Ein Rohbau eines Wolkenkratzers, noch ohne Fenster. Die noch fehlenden Fenster sind an der Stelle die Funktionen, die das Gerät nachher haben/anzeigen soll.
Im Android Framework hat jedes dieser Fenster einen eigenen Rahmen, also keine Doppelfenster oder ähnliches. Somit kann man jedes Fenster einzeln austauschen ohne ein anderes in der Funktion zu stören.
Dadurch kann das System an den meisten Stellen beliebig angepasst werden. Zum Beispiel durch verschiedene Dialer, SMS-Apps und die ganzen anderen Dinge, die ich in der ersten Videoserie gezeigt habe.
Allerdings gibt es einige Fenster, die Dachfenster vielleicht, die fest verbaut sind. Dies wurde gemacht, um zu verhindern, dass Unwissende diese Fenster versehentlich offen stehen lassen und es reinregnet.
Soll für das Android Framework bedeuten: Einige Anpassungsoptionen wurden bewusst verbaut, um zu verhindern, dass die Nutzer Fehler machen, die das System schädigen könnten.
Das XPosed Framework ersetzt nun einfach das Android Framework. Der Hauptunterschied ist, dass die Dachfenster im XPosed Framework genau so austauschbar sind, wie die restlichen Fenster. Alles, was im Android Framework funktioniert hat, funktioniert noch immer, jedoch sind Änderungen (Fensteraustäusche) nun an Stellen möglich, die im Android Framework nicht möglich sind.
Ich hoffe, dass das Beispiel verständlich ist. Kurz zusammengefasst: das XPosed Framework ist keine gewöhnliche App, sondern es ersetzt einen wichtigen Bestandteil des Betriebssystems. Dadurch können zum Beispiel durch eine spätere Deinstallation vom XPosed Framework Probleme entstehen.
Wie gehts weiter
Bevor ich nun zum technischen Teil komme, in dem ich die im Video gezeigte Installation nochmal in Schriftform wiedergebe, möchte ich noch einmal kurz die Gelegenheit nutzen um den weiteren Verlauf dieser Serie vorzustellen.
Bei den Artikeln zum Customizing für Anfänger habe ich eine gewisse Reihenfolge eingehalten, um eine Ersteinrichtung zu simulieren. Dies werde ich für diese Serie nicht mehr tun. Der Grund dafür ist recht simpel: hier baut nichts aufeinander auf (abgesehen von allen folgenden Artikeln, die auf diesem aufbauen). Daher werde ab jetzt ich in loser Folge einige Module und ihre Eigenschaften vorstellen. Den Anfang macht (sicherlich in den nächsten Tagen) die Gravitybox, welche vermutlich das beliebteste Modul überhaupt für das XPosed Framework ist. Die im Video angesprochenen Module XPrivacy und App Settings werde ich natürlich auch noch behandeln. Welche noch? Das weiß ich ehrlich gesagt noch nicht so genau. Aber auf Grund der schieren Masse an verfügbaren Modulen, wird mir der Stoff wohl nicht so schnell ausgehen. Solltet ihr Fragen, Kommentare, Anregungen oder (konstruktive) Kritik haben, immer ab damit in die Kommentare.
Das Framework installieren
Hier nun abschließend die erforderlichen Schritte und Links zur installation des XPosed Frameworks
1. Root-Zugriff und SuperSU oder etwas Vergleichbares muss vorhanden sein. Wie ihr den erlangt, ist von eurem Gerät abhängig. Um für euer Smartphone herauszufinden, wie ihr an Rootrechte kommt nutzt am besten die Internetsuchmaschine eurer Wahl. Wenn ihr in den Kommentaren danach fragt, würde ich vermutlich auch nichts anderes tun, als „Root Gerätename“ bei Google einzugeben.
2. Installation von Apps aus unbekannter Herkunft muss aktiviert sein. Diese Option findet ihr im Gerätemenü unter dem Reiter „Sicherheit“

3. (Empfehlung) Macht ein Backup eures Systems (so genanntes nandroid Backup). Damit kommt ihr, falls etwas schief läuft, wieder zum Ursprungszustand zurück. Wie das geht ist mal wieder geräteabhängig.

4. Steuert auf eurem Smartphone diesen Link an. Der bringt euch auf die Seite im XDA-Forum, wo ihr die „XPosed Installer“-APK-Datei herunterladen könnt. Ladet diese nun herunter. Alternativ könnt ihr die APK auch auf euren PC laden und manuell auf das Smartphone bringen.
5. Wählt die APK entweder in der Benachrichtigungsleiste oder im Dateimanager aus und installiert sie.
6. Nach erfolgter Installation geht im App-Drawer in den XPosed Installer, drückt auf Framework, dann Installieren/Aktualisieren
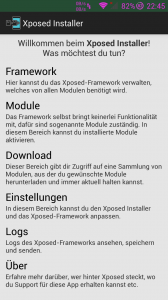
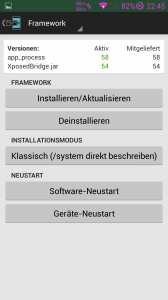
7. Startet euer Gerät neu
Damit ist das XPosed Framework auf eurem Gerät installiert.
Module installieren
Zum installieren von Modulen gibt es mehrere Möglichkeiten. Zum einen könnt ihr im XPosed Installer unter „Downloads“ viele Module finden, zum anderen gibt es einige Module auch im Playstore zu finden.
In jedem Fall gilt:
1. Modul installieren
2. Im XPosed Installer unter „Module“ das Modul auswählen (Haken in die Checkbox hinter dem Modul)

3. Gerät neu starten
Damit habt ihr, falls ihr meine Warnungen alle ignoriert habt, das Xposed Framework und ein paar der beliebtesten Module installiert. Wozu das Ganze genau gut ist, werde ich im weiteren Verlauf der Serie zeigen.
 Im dritten Teil der „XPosed Framework“ Serie geht es um das Modul App Settings – dieser Artikel und das Video bauen auf Teil 1: Einführung und Installationsanleitung für Xposed auf.
Im dritten Teil der „XPosed Framework“ Serie geht es um das Modul App Settings – dieser Artikel und das Video bauen auf Teil 1: Einführung und Installationsanleitung für Xposed auf.